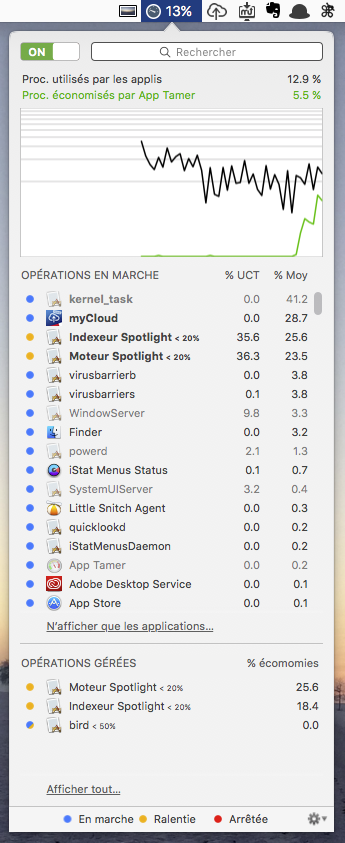 En plein travail, vous constatez que votre Mac semble fournir de gros efforts. Si vous contrôlez sa température, vous voyez celle-ci monter et vous craignez la crise de fièvre. Les ventilateurs tournent toujours plus bruyamment. Peut-être décidez-vous sagement d’arrêter votre machine pour donner à votre Mac bien-aimé un moment de répit — le temps de souffler et reprendre sa vaillante activité sans surcharge…
En plein travail, vous constatez que votre Mac semble fournir de gros efforts. Si vous contrôlez sa température, vous voyez celle-ci monter et vous craignez la crise de fièvre. Les ventilateurs tournent toujours plus bruyamment. Peut-être décidez-vous sagement d’arrêter votre machine pour donner à votre Mac bien-aimé un moment de répit — le temps de souffler et reprendre sa vaillante activité sans surcharge…
Les causes d’une montée de température peuvent être variées. Certains modèles sont réputés avoir tendance à chauffer plus que d’autres. Avant d’échafauder des hypothèses catastrophistes, il faut commencer par envisager des causes simples : par exemple avoir déposé le Mac de telle façon que la ventilation ne peut se faire correctement ; dans un tel cas, surélever l’appareil et/ou lui donner assez d’espace permet souvent de résoudre le problème.
Mais le coupable peut aussi être une application trop gourmande. Bien sûr, difficile de faire entendre raison à une application — et il est peu probable que les préférences de celle-ci incluent une option pour inciter à la modération. C’est là que peut se révéler utile App Tamer, une application dont l’interface est localisée en français aussi.
Ce n’est pas seulement pour empêcher la surchauffe de votre Mac que se révèle utile l’application App Tamer (v. 2.3.3, produite par St. Clair Software, dont j’avais déjà présenté History Hound en 2010). Il peut aussi arriver qu’une application consomme tant de ressources qu’elle n’en laisse guère aux autres applications qui en auraient besoin. En outre, certaines applications se montrent gourmandes par nature : j’ai pu constater que tel était le cas de Google Chrome.
L’avantage d’App Tamer est de vous permettre de repérer facilement quels sont les « gros consommateurs » et de maîtriser (ou pas) ces applications voraces si vous le souhaitez. Mes essais ont été convaincants, avec des effets observables. Et l’avantage avec cette application est de nous laisser l’entier contrôle de la situation, pour adapter les configurations à nos désirs ou à nos besoins.
Quand vous activez App Tamer, vous voyez d’abord la fenêtre présentée en haut de cet article, qui vous donne un panorama des applications et opérations utilisant le processeur ainsi que leur utilisation. Les statistiques sont actualisées par défaut toutes les cinq secondes, et les moyennes calculées sur une durée de trente secondes. Le mieux est de commencer par garder la fenêtre ouverte pendant un petit moment afin de comprendre ce qui se passe.
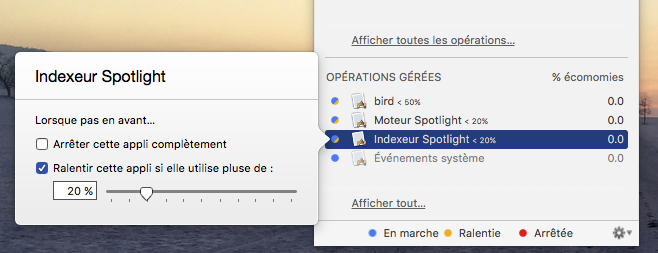
Ensuite, avec un simple double clic sur le nom d’une application dans la fenêtre d’App Tamer, vous êtes en mesure de fixer des limites à cette application, voire de l’arrêter complètement si elle n’est pas en avant de l’écran, ce qui peut faire sens pour certaines applications.
Pour les autres, veillez quand même à ne pas diminuer trop drastiquement, ou en tout cas en testant un peu, car une application peut être vorace pour de (plus ou moins) bonnes raisons, et trop la ralentir peut freiner aussi son fonctionnement optimal. J’ai par exemple constaté que, en ralentissant fortement un navigateur pendant le visionnement d’une vidéo, celle-ci hoquetait, particulièrement lorsqu’elle continuait à jouer sur le navigateur placé en arrière-plan.
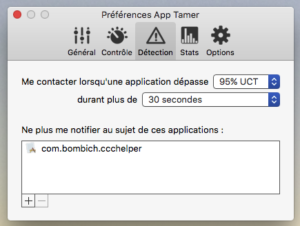 Mais vous pouvez en tout temps modifier ou annuler les limites que vous avez établies. Différentes options sont paramétrables dans les préférences d’App Tamer, auxquelles vous accédez en cliquant dans le menu déroulant en bas à droite de l’application. Vous pouvez par exemple déterminer après combien de temps et avec quel degré d’utilisation des ressources doit s’afficher une alerte pour vous signaler qu’une application met fortement les ressources à contribution.
Mais vous pouvez en tout temps modifier ou annuler les limites que vous avez établies. Différentes options sont paramétrables dans les préférences d’App Tamer, auxquelles vous accédez en cliquant dans le menu déroulant en bas à droite de l’application. Vous pouvez par exemple déterminer après combien de temps et avec quel degré d’utilisation des ressources doit s’afficher une alerte pour vous signaler qu’une application met fortement les ressources à contribution.
App Tamer offre aussi depuis sa version 2.3.3 (octobre 2017) une option (à activer dans les préférences) pour accélérer les sauvegardes avec Time Machine.
Ce qu’il y a de bien aussi avec App Tamer est que tout est très simple à utiliser, sans besoin de connaissances techniques. Il existe un court tutoriel de prise en main rapide (en français) accessible à partir du menu déroulant au bas de l’application. L’aide plus détaillée est uniquement disponible en anglais, mais elle est claire et sommaire — et vous n’en aurez probablement pas besoin.
Je n’active pas App Tamer en permanence sur mon Mac, même s’il n’y aurait aucun inconvénient à le faire. Je l’utilise de temps en temps, pour un moment de contrôle de routine, ou quand je remarque des situations pouvant exiger de garder sous contrôle une application dont j’ai besoin, mais qui se révèle un peu envahissante.
Voulez-vous à votre tour devenir dompteur d’applications ? et peut-être prolonger la vie de votre Mac par la même occasion ? Vous pouvez télécharger une version d’essai d’App Tamer, qui fonctionnera 15 jours : après quoi, si vous souhaitez continuer de faire obéir les applications féroces, cela ne vous coûtera que la modeste somme de $ 14,95 (l’achat peut être effectué directement à partir de l’application).









Laisser un commentaire