Vous souhaitez retrouver des informations contenues dans un fichier PDF ? Bien sûr, votre Mac vous offre la possibilité d’identifier dans quels fichiers se trouve le mot clef qui vous intéresse, en utilisant Spotlight. Mais si le mot se trouve dans un nombre élevé de fichiers, vous allez perdre du temps à les ouvrir l’un après l’autre et à trouver le(s) passage(s) dans le(s)quel(s) se trouvent l’information recherchée. Si vous avez beaucoup de documents PDF (et dans certains autres formats aussi, comme nous allons le voir), il existe une application qui peut aujourd’hui vous rendre de grands services, maintenant qu’elle a surmonté ses problèmes de jeunesse.
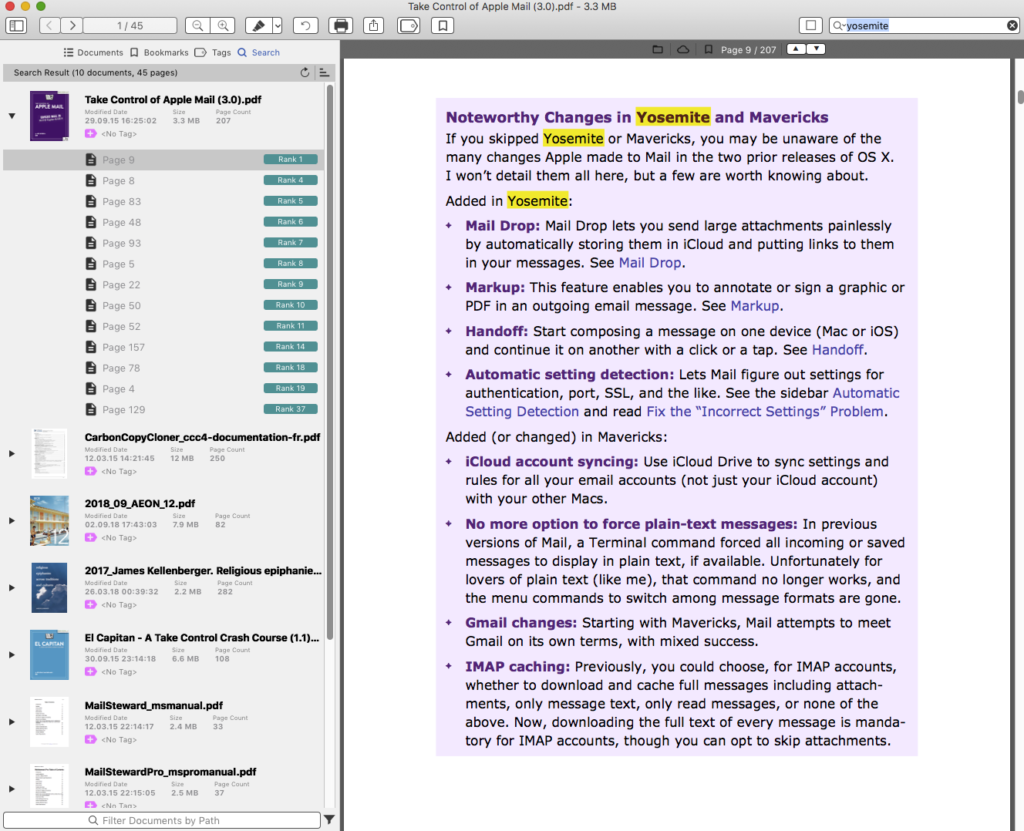
En décembre 2017, j’avais raconté les problèmes rencontrés avec cette application par ailleurs attrayante. Mais Muharrem Ozkan, le développeur de PDF Search, a réagi de façon exemplaire : il a pris très au sérieux les problèmes que j’avais identifiés et a eu à cœur de les résoudre en modifiant le système d’indexation d’une façon permettant d’éviter la création d’un trop grand nombre de fichiers. Aujourd’hui, je peux confirmer que l’utilisation de PDF Search ne cause plus de problème pour mon Mac.
Muharrem Ozkan ne s’est pas contenté de résoudre ces problèmes : il apporte régulièrement des améliorations et corrections à son application, dont la version 6.2 vient de sortir (prix actuel : $ 29,99). Ainsi, elle permet aujourd’hui non seulement d’indexer des fichiers PDF, mais aussi des documents Microsoft Office, iWork et RTF, à condition d’installer l’application gratuite PDF Converter pour le faire. Je ne parlerai cependant pas de cette possibilité ici, car j’ai acheté PDF Search spécifiquement pour l’utilisation initialement prévue d’indexer des PDF et me borne à cette utilisation. En outre, comme je le signale plus loin, l’index occupe un espace assez important si l’on a beaucoup de documents, et y ajouter encore les documents d’autres formats irait peut-être un peu trop loin, en tout cas pour moi. Sans oublier que l’indexation de ces documents dans des formats autres que PDF exigera leur conversion (automatique) au format PDF par PDF Converter pour être ajoutés à l’index : s’il y en a des milliers, je n’ose pas imaginer le temps et les ressources système que cela demandera. Mais cette option peut être utile si l’on souhaite intégrer une sélection de documents et dossiers produits avec des traitements de texte tels que Word ou Pages.
Il existe aussi une application pour iPad ou iPhone, mais je ne l’ai pas encore utilisée. Elle permet aussi la synchronisation avec le Mac. Son fonctionnement est un peu moins intuitif que celui de l’application pour Mac, mais un mode d’emploi iOS bien fait est accessible en ligne pour qui voudrait
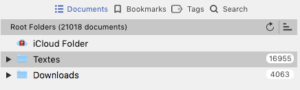 Le site de PDF Search offre bien entendu aussi un manuel d’utilisation pour Mac, pour qui désirerait trouver des précisions. L’application est en anglais, mais son utilisation est simple et ne requiert pas un nombre considérable de réglages. Une fois installée, la première chose à faire est de décider quels dossiers vous souhaitez indexer, ce que PDF Search va vous proposer dans une fenêtre. Pour ma part, j’ai choisi l’ensemble des dossiers contenant mes documents ainsi que le dossier des téléchargements, dans lequel j’ai beaucoup de documents en PDF que je n’ai pas eu le temps de trier, mais que je parviendrai à retrouver assez aisément, si je le désire, grâce à PDF Search. Le dossier iCloud est également inclus
Le site de PDF Search offre bien entendu aussi un manuel d’utilisation pour Mac, pour qui désirerait trouver des précisions. L’application est en anglais, mais son utilisation est simple et ne requiert pas un nombre considérable de réglages. Une fois installée, la première chose à faire est de décider quels dossiers vous souhaitez indexer, ce que PDF Search va vous proposer dans une fenêtre. Pour ma part, j’ai choisi l’ensemble des dossiers contenant mes documents ainsi que le dossier des téléchargements, dans lequel j’ai beaucoup de documents en PDF que je n’ai pas eu le temps de trier, mais que je parviendrai à retrouver assez aisément, si je le désire, grâce à PDF Search. Le dossier iCloud est également inclus
La première indexation commence alors. PDF Search est efficace, mais cette indexation prend longtemps si vous avez un grand nombre de PDF. Ce qui est mon cas : la première indexation avait pris de longues heures, mais j’avais plus de 15.000 documents. Inutile de dire que cela met les ressources du système à contribution : vous pouvez laisser sans problème l’ndexation se dérouler en arrière-plan, mais si vous avez besoin d’effectuer une opération vorace en ressources, il est vivement recommandé de suspendre l’indexation pendant ce temps, en utilisant le menu déroulant Index. Ce même menu vous permet de voir où en est l’indexation ou de procéder à une sauvegarde de la base de données de l’index. Muharrem Ozkan recommande en outre vivement à ses clients qui utilisent un appareil portable de le brancher sur le réseau pendant cette indexation initiale.
Une fois que la première indexation est achevée, les indexations ultérieures se feront rapidement et sans que vous le remarquiez, à moins d’avoir importé d’un seul coup des centaines de fichiers volumineux. Le développeur recommande de lancer automatiquement PDF Search à chaque démarrage de votre Mac. Pour ma part, étant donné que je n’utilise pas PDF Search quotidiennement, je préfère choisir quand je l’active. À chaque fois, les quelques dizaines de documents PDF ajoutés depuis la dernière ouverture sont inclus dans l’index en une minute (sauf s’il s’agit de fichiers de plusieurs centaines de pages, qui prennent un peu plus de temps).
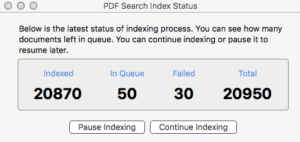 Une fois la première indexation effectuée, chaque fois que vous lancez PDF Search, vous voyez s’afficher une fenêtre vous indiquant l’état de l’index. Il vous indique aussi combien de documents restent dans la queue : soit ceux que vous n’avez pas encore indexés après avoir interrompu l’indexation lors de la session précédente, soit les fichiers ajoutés aux dossiers indexables depuis la dernière utilisation. Il suffit de cliquer sur Continue indexing pour ajouter les documents non encore indexés.
Une fois la première indexation effectuée, chaque fois que vous lancez PDF Search, vous voyez s’afficher une fenêtre vous indiquant l’état de l’index. Il vous indique aussi combien de documents restent dans la queue : soit ceux que vous n’avez pas encore indexés après avoir interrompu l’indexation lors de la session précédente, soit les fichiers ajoutés aux dossiers indexables depuis la dernière utilisation. Il suffit de cliquer sur Continue indexing pour ajouter les documents non encore indexés.
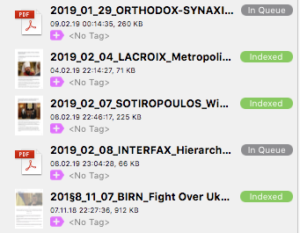 Dans la barre latérale gauche de l’application, vous pouvez ouvrir chaque dossier ou sous-dossier pour voir l’intégralité des fichiers PDF contenus dans ces dossiers et, le cas échéant, voir lesquels n’ont pas encore été indexés. Avant de relancer l’indexation au moment de rédiger cet article, j’ai ouvert un dossier dans lequel je me souvenais d’avoir ajouté des documents depuis la dernière indexation : comme vous pouvez le voir sur la capture d’écran ci-contre, les documents indexés sont affichés en vert, les autres en gris, avec la mention In Queue.
Dans la barre latérale gauche de l’application, vous pouvez ouvrir chaque dossier ou sous-dossier pour voir l’intégralité des fichiers PDF contenus dans ces dossiers et, le cas échéant, voir lesquels n’ont pas encore été indexés. Avant de relancer l’indexation au moment de rédiger cet article, j’ai ouvert un dossier dans lequel je me souvenais d’avoir ajouté des documents depuis la dernière indexation : comme vous pouvez le voir sur la capture d’écran ci-contre, les documents indexés sont affichés en vert, les autres en gris, avec la mention In Queue.
Il va sans dire que tous les réglages choisis au début de l’utilisation de PDF Search peuvent être modifiés en tout temps en vous rendant dans les Préférences. Vous pouvez y choisir de voir les vignettes des documents ou opter pour une mise en évidence animée des termes recherchés. C’est là aussi que vous pouvez décider d’ajouter l’indexation d’autres documents que le PDF. Une option très pratique également vous permet d’exclure les doublons : après tout, il n’est pas rare de télécharger un document dont on a oublié l’existence sur son ordinateur.
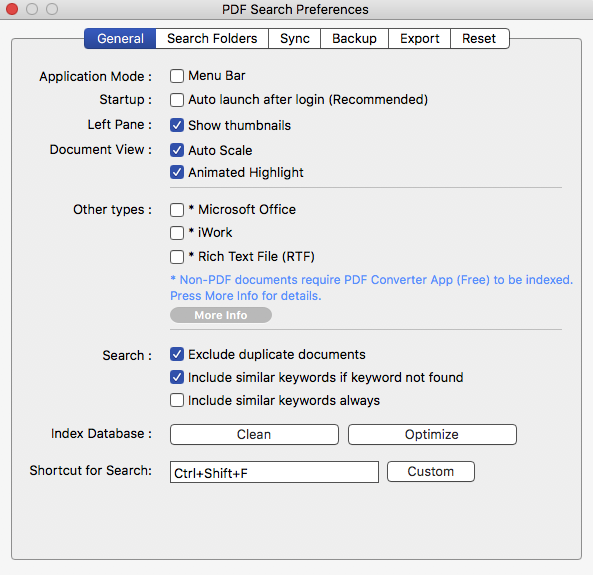
Les autres sections des Préférences vous permettent d’ajouter ou de supprimer des dossiers que vous souhaitez voir indexés (Search Folders). C’est là aussi que vous activderez, le cas échéant, la synchronisation de votre application Mac avec l’application iOS , ou que vous procéderez à des sauvegardes de la base de données. En ce qui concerne la section Reset, vous réfléchirez à deux fois avant de l’utiliser, puisqu’il vous faudra ensuite reprendre l’indexation à zéro. Mais ce n’est pas inutile dans certains cas.
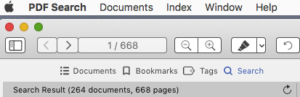 Les menus sont bien pratiques : Documents, par exemple, vous permet de révéler dans le Finder un document que vous avez sélectionné dans la liste (la possibilité existe aussi avec le menu contextuel, mais pas pour les résultats de recherches). Ou encore, un simple clic sur Open with Default App ouvre aussitôt le document dans votre application par défaut pour la lecture de PDF. Vous pouvez aussi imprimer le PDF directement à partir de PDF Search, ou le copier dans iCloud.
Les menus sont bien pratiques : Documents, par exemple, vous permet de révéler dans le Finder un document que vous avez sélectionné dans la liste (la possibilité existe aussi avec le menu contextuel, mais pas pour les résultats de recherches). Ou encore, un simple clic sur Open with Default App ouvre aussitôt le document dans votre application par défaut pour la lecture de PDF. Vous pouvez aussi imprimer le PDF directement à partir de PDF Search, ou le copier dans iCloud.
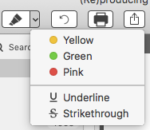 L’option d’impression est également disponible dans la barre d’outils. De même, c’est dans celle-ci que vous pourrez choisir sous quelle forme vous souhaitez voir les mots clefs mis en évidence dans le résultat de vos recherches.
L’option d’impression est également disponible dans la barre d’outils. De même, c’est dans celle-ci que vous pourrez choisir sous quelle forme vous souhaitez voir les mots clefs mis en évidence dans le résultat de vos recherches.
Car c’est là que se révèle toute la puissance et la structure bien pensée de PDF Search. Quand vous lancez une recherche — j’ai par exemple choisi “Yosemite” dans l’illustration en tête de cet article), non seulement vous obtenez la liste de tous les fichiers PDF trouvés dans les dossiers indexés, mais vous savez exactement sur quels pages du PDF le mot clef apparaît et vous pouvez aussitôt consulter chacune de ces pages en voyant le mot clef mis en évidence. Vous disposez bien entendu des différents filtres usuels pour votre recherche. Tout cela se passe sans quitter PDF Search, et la fenêtre d’affichage permet une lecture confortable du document.
Vous pouvez voir un autre exemple ci-dessous : la recherche du mot “Adobe” dans mes dossiers indexés a trouvé 152 documents, avec des occurrences du terme dans 277 pages. Comme vous le constatez, identifier les passages avec le terme est un jeu d’enfant, avec une lisibilité parfaite.

Vous l’aurez compris : avec PDF Search, nous avons une application toujours plus efficace, bien pensée et constamment mise à jour par un développeur à l’écoute de ses clients. Elle s’est imposée comme une utile application pour toute personne travaillant un peu intensivement avec une bibliothèque de documents au format PDF et amenée à effectuer des recherches dans le contenu, permettant un réel gain de temps.
![]() Avant de conclure, deux petits conseils d’utilisateur. Tout d’abord, quand la base de données est occasionnellement mise à niveau vers une nouvelle version, cela peut prendre du temps. Donc, si vous savez que vous aller avoir un besoin urgent de PDF Search, ne procédez pas à une mise à jour juste avant, car il vous faudra sinon patienter.
Avant de conclure, deux petits conseils d’utilisateur. Tout d’abord, quand la base de données est occasionnellement mise à niveau vers une nouvelle version, cela peut prendre du temps. Donc, si vous savez que vous aller avoir un besoin urgent de PDF Search, ne procédez pas à une mise à jour juste avant, car il vous faudra sinon patienter.
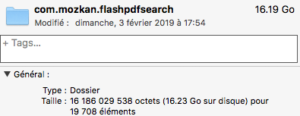 Un second point important, mais celui-ci à prendre en compte avant de décider d’installer PDF Search : l’index a besoin d’un important espace pour ses données. Par exemple, pour moi, avec près de 21.000 documents indexés, le conteneur occupé par PDF Search dans le Bibliothèque de mon Mac (dans un sous-dossier que vous pouvez facilement trouver en allant dans le menu de l’application : Index > Reveal Database Location in Finder) occupe plus de 16 Go, comme vous pouvez le voir sur la capture d’écran jointe. Si vous devez économiser chaque Mo d’espace sur votre Mac, PDF Search n’est pas fait pour vous.
Un second point important, mais celui-ci à prendre en compte avant de décider d’installer PDF Search : l’index a besoin d’un important espace pour ses données. Par exemple, pour moi, avec près de 21.000 documents indexés, le conteneur occupé par PDF Search dans le Bibliothèque de mon Mac (dans un sous-dossier que vous pouvez facilement trouver en allant dans le menu de l’application : Index > Reveal Database Location in Finder) occupe plus de 16 Go, comme vous pouvez le voir sur la capture d’écran jointe. Si vous devez économiser chaque Mo d’espace sur votre Mac, PDF Search n’est pas fait pour vous.









Laisser un commentaire