PDF : cela veut dire Portable Document Format. Les documents au format PDF conservent la mise en forme d’origine, indépendamment de la plate-forme utilisée : très pratique, par exemple pour être sûr que tous les lecteurs voient la même pagination. Tout utilisateur tant soit peu régulier d’un ordinateur en utilise, et les heureux possesseurs d’un Mac créent des documents PDF en toute simplicité, en passant par le dialogue d’impression. Mais que faire si l’on veut fusionner deux documents PDF ? ou si un document est trop lourd (plusieurs Mo) et que l’on souhaite en réduire le « poids » ?
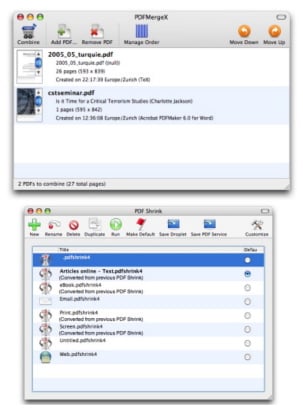 Bien entendu, il existe plusieurs petits logiciels pour répondre à vos besoins. Commençons par la fusion de pages ou de documents entiers.
Bien entendu, il existe plusieurs petits logiciels pour répondre à vos besoins. Commençons par la fusion de pages ou de documents entiers.
Vous avez deux, trois pages, ou plusieurs documents, à partir desquels vous souhaitez en créer un seul. Bonne nouvelle : plusieurs applications gratuites feront le travail de façon tout à fait satisfaisante.
Tout d’abord, Combine PDFs (version 2.1), qui nous vient de l’Allemagne. C’est l’outil que j’ai utilisé à mes débuts sur mon Mac, et je dois dire qu’il répond aux besoins de base de tout utilisateurs. Vous pouvez soit choisir les fichiers PDF, soit utiliser une solution glisser-déposer (le fichier d’origine reste évidemment à sa place et n’est pas modifié, c’est une copie que vous entraînez dans Combine PDFs). Si un fichier a plusieurs pages, chaque page apparaît individuellement : vous pouvez donc aisément en retirer une ou plusieurs qui vous paraissent superflues. Inconvénient : si un fichier PDF a 100 pages, chacune apparaîtra individuellement, ce qui est pratique si vous devez en supprimer certaines, moins si vous voulez simplement conjoindre plusieurs documents sans changement.
Une fois cela fait, toujours dans la même fenêtre, vous pouvez choisir le titre que vous donnerez au document final, le nom de l’auteur, et cliquer sur « Merge PDFs » : le logiciel fait alors le travail et produit un document unique.
J’ai ensuite découvert PDF Lab (version 2.0.2): son auteur est un francophone, Fabien Conus (Lausanne), et PDF Lab est donc disponible en français – un point qui mérite d’être souligné, car je reçois souvent des messages de personnes qui ne comprennent pas l’anglais et sont frustrées de ne pas avoir accès à des logiciels en français : pour la fusion de PDF, nous avons donc une solution dans notre langue.
L’interface est claire est simple d’utilisation. Vous pouvez aisément ajouter documents et pages dans l’ordre que vous souhaitez. Si un document a plusieurs pages, vous pouvez soit le voir sans les détails, soit – en cliquant sur la petite flèche horizontale à gauche du nom du document – voir apparaître le numéro de chaque page individuellement. Une fois cela fait, vous pouvez bien sûr supprimer des pages, mais aussi en modifier l’ordre.
PDF Lab offre en outre toute une série de fonctions annexes pour manipuler le document. Vous pouvez par exemple déterminer la taille du document que produira PDF Lab, ou encore introduire ou non des signets pour distinguer chaque document au sein du nouveau document. Vous pouvez également séparer les pages du document afin de créer autant de documents individuels, ou encore crypter le document selon différents critères (autoriser ou non l’impression, la copie, etc.). De même, il est possible d’ajouter un filigrane en arrière-plan.
Bref : sous l’allure d’un petit outil simple, PDF Lab offre des fonctions multiples et puissantes pour manipuler un PDF. Parmi les trois logiciels gratuits présentés ici, c’est le plus riche en possibilités. Outre son avantage d’exister en français, cela justifie largement de faire un petit don à l’auteur par PayPal si vous décidez d’utiliser PDF Lab.
Enfin, le troisième est celui que j’ai choisi pour illustrer cet article, tout simplement parce que c’est le benjamin et parce que sa fenêtre est particulièrement réussie et attrayante, dans un style très Mac. Cet élégant produit nous vient d’Italie et se nomme PDFMergeX (version 1.0.1). Il est nettement plus sommaire que PDF Lab – son auteur avoue l’avoir produit en une seule journée de travail. De même que Combine PDFs, il se borne à fusionner des documents et vous permet aussi de réarranger dans un autre ordre les pages d’un document (en ouvrant « Manage Order ». Petit « plus » : une petite vignette avec l’image de la première page du document apparaît à côté du nom de celui-ci. Et si vous ouvrez Manage Order pour modifier l’ordre des pages, chaque page est clairement affichée, ce qui vous permet de travailler beaucoup plus rapidement et clairement.
Actuellement, si j’ai besoin uniquement de fusionner des documents, j’utilise en général PDFMergeX, probablement à cause de son aspect attrayant. Mais je n’ai constaté aucune différence réelle entre les résultats produits par ces trois logiciels, et PDF Lab reste le plus développé si l’on veut aller plus loin que la simple fusion.
Si vous sortez des logiciels gratuits, il existe des éditeurs PDF tels que PDF Pen (version 3.0.2), mais cela coûte 49.95$, et même 94.95$ pour la version Pro, laquelle permet également de produire des formulaires PDF. Avec PDF Pen, vous pouvez non seulement réarranger des documents et en créer de nouveaux en combinant des fichiers PDF existants, mais aussi ajouter une ou deux lignes du texte, faire des recherches au sein d’un document, choisir l’affichage par page individuelle, page double, pages multiples. Mais nous entrons là dans un autre catégorie.
En revanche, quelques lignes encore sur les possibilités de compresser un PDF. Comme vous le savez, surtout s’ils contiennent des images, des fichiers PDF peuvent « peser » lourd, ce qui n’est pas toujours commode pour les envoyer à des utilisateurs ne disposant que de connexions lentes. Je me suis donc très vite demandé comment réduire leur taille ?
J’ai trouvé quelques logiciels qui me permettent de le faire sur le Mac. Parfois avec quelques différences de l’un à l’autre dans les performances, mais pas toujours. En outre, il y a certains documents qui semblent résister à toute cure d’amaigrissement, notamment des documents ne contenant que du texte. Ce sont en général des documents contenant des images qui présentent les réductions les plus notables.
Cela dit, que ce soit pour les échanger ou pour les mettre en ligne sur un site, ce n’est jamais une mauvaise idée de faire un test pour voir si l’on parvient à réduire des documents PDF un peu lourd. Dans tous les cas, votre document originel ne sera pas détruit.
Mieux vaut vous prévenir tout de suite : je n’ai pas trouvé de bon logiciel gratuit pour la compression de fichiers PDF. Mais j’ai aussi renoncé à essayer les logiciels très coûteux : il y en a qui coûtent près de 200$!
Si vous avez besoin d’un logiciel pour comprimer des PDF, je vous recommande de choisir entre les deux suivants, dont l’utilisation est assez simple.
Celui que j’utilise le plus fréquemment est PDF Compress (version 5.2, 27$), tout simplement parce qu’il est ultra-simple : vous glissez votre fichier, vous le déposer sur l’icône de PDF Compress, et vous voyez la barre de progrès vous indiquant que le travail est en cours – enfin… en général : il arrive aussi qu’il n’arrive pas à ouvrir un fichier, ce qui est d’ailleurs le cas pour tous ces logiciels si le document a été protégé. Mais PDF Compress n’offre que des options limitées pour calibrer la compression. Son attrait réside dans sa simplicité et la facilité d’utilisation.
Si vous voulez disposer d’un outil plus perfectionné, il vous faudra utiliser PDF Shrink (4.0.2, 35$), qui avait une allure peu moderne, mais dont l’interface est devenue élégante et moderne depuis le passage en version 4, comme vous pouvez le voir sur la seconde image qui illustre cet article.
L’avantage de PDF Shrink est de vous permettre de créer des formats de compression « sur mesure » et de façon assez fine, par rapport à vos propres besoins, et de les mémoriser, à côté des quelques modèles de compression fournis par défaut dans le logiciel.
Mais, une fois encore, si les résultats obtenus pour certains documents seront parfois spectaculaires, d’autres se montrent réfractaires à toute compression notable. Il faut donc réfléchir sérieusement au besoin que l’on peut avoir de tels outils avant d’en faire l’acquisition.









Laisser un commentaire